|
1.マップレイヤーの使い方
「Layer Manager」の画面の「マップレイヤー」タブを開くと、表示機能に結び付けられている項目(ラスターマップなど)が複数、リストとして表示されています。
このリストでは、上にあるほど優先度が高くなります。
リストの左にあるチェックボックスをオフにすると、その項目は表示されません。
リストの項目の順番はドラッグ&ドロップで入れ替えができます。
リストの項目の削除は、項目を右クリックしてサブメニューから削除を実行します。
リストの項目の追加は、ツールバーの「ラスターマップの追加」(下図の青矢印)または「様々なラスターマップレイヤー追加」(赤矢印)で実行します。ラスターマップのインポートやラスターマップカリキュレータの実行で自動的に追加されることもあります。
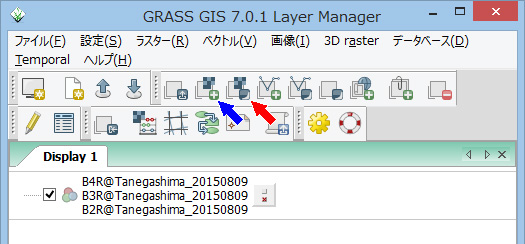
上になって表示されている項目を右クリックして「不透明度レベルの設定」を実行すると、その項目を半透明にできます。この機能により、モノクロ画像に熱赤外バンドのカラー表示を薄く重ねるといったこともできます。
2.カラー画像のエクスポート
熱赤外画像の疑似カラー表示のような、一つのラスターマップのエクスポートは、「Layer Manager」のメニューから、「ファイル」⇒「ラスターマップのエクスポート」で実行できます。
複数のラスターマップを組み合わせて表示しているトゥルーカラー画像やフォールスカラー画像のエクスポートは、まずカラー画像のラスターマップを作成し、それをエクスポートします。
カラー画像のラスターマップの作成は、「Layer Manager」のメニューから「ラスター」⇒「カラー調整」⇒「RGB作成」を実行します。RGBに対応させるラスターマップと出力するラスターマップの名前を設定して実行しますが、次の二つの設定をお勧めします。処理時間と出力の画像の品質に関係します。
・「レイヤーツリーに作成したマップを追加」のチェックを外す
・「レベル」のタブを開いて、「各コンポーネントに使用されるレベルの数」を256に変更する。
作成されたカラー画像のラスターマップをエクスポートします。
3.他のマップセットのラスターマップの参照
一つのロケーションに複数のマップセットがあるとき、作業中でないマップセットのラスターマップを参照することができます。
そのためには、「Layer Manager」のメニューから、「設定」⇒「GRASS作業環境」⇒「マップセット作成」を実行します。そうすると、同じロケーション内のマップセットが表示されますので、参照先のマップセットにチェックを入れてください。これで表示領域に他のマップセットからラスターマップを表示するなどの参照が可能になります。
4.領域設定について
ラスターデータを外部からインポートする場合を除き、GRASS GISでラスターマップを作成するときは、設定されている「領域」(英語ではregion)の範囲と解像度に従って新しいラスターマップが作成されます。例えば、ラスターマップカリキュレータでDNのラスターマップから反射率のラスターマップを作成するときや、RGBを合成してカラー画像のラスターマップを作成するときなど、いつでもです。
もし、興味の対象となるエリアがLANDSAT-8の撮影範囲よりも小さい場合には、そのエリアを含む小さな領域を定義して処理を行えば、処理時間が短縮できますし、使用するディスク容量も小さくなります。
手作業で領域を設定するときは、領域の範囲や解像度を「メートル」で指定します。
画像上のカーソル位置の座標や現在の表示範囲は「GRASS GIS マップ表示」の画面のステータスバーに表示させることができます。
また、現在の領域の情報は「Layer Manager」のメニューから、「設定」⇒「領域表示」で表示させることができます。
|