|
1.起動
GRASS GIS 7.0 GUIを起動してください。
GRASS GISのstartup画面が開きます。
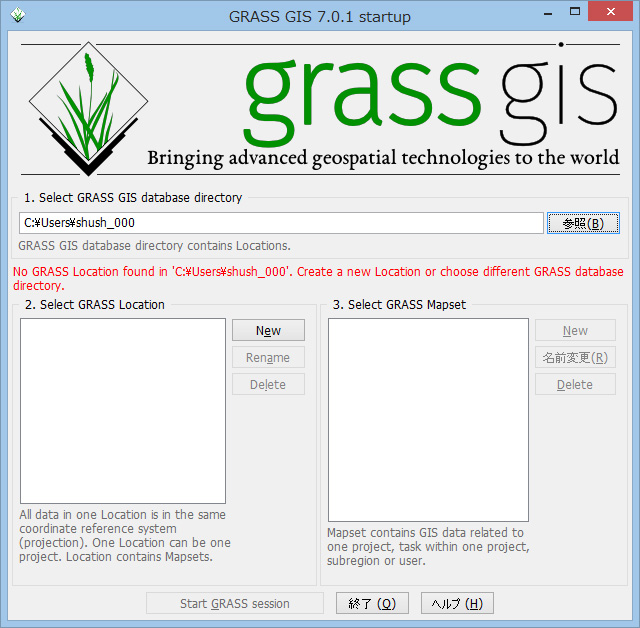
2.GISデータベースディレクトリの設定
startup画面で、「1. Selet GRASS GIS database directory」に作成ずみのデータベースディレクトリを指定してください。「参照」ボタンをクリックしてディレクトリを選択します。まだ作成してなければ作成してください。
3.ロケーションの作成
startup画面の「2. Select GRASS Location」にある「New」ボタンをクリックして、新しいロケーションを作成してください。指定する内容と設定手順は次のようなものです。
・「データベースとロケーション名の設定」の画面で、
「プロジェクトロケーション」にロケーションの名称を記入して次へ。
・「新しいロケーションの作成方法を選択」の画面で、
「パラメータをリストから選択」をチェックして次へ。
・「投影法の選択」の画面で、リストから投影法として「utm」を選択して次へ。
・「投影パラメータを選択」の画面で、「楕円体に関連付けられたデータム」をチェックし、
・「Projection Zone (1-60)」にダウンロード済みの衛星画像のゾーン番号を記入して次へ。
(ゾーンはメタファイルにUTM_ZONEとして記載されています)
・「測地系データムの定義」の画面で、
リストからデータムコードとして「wgs84」を選択して次へ。
・「データム変換方法の選択」の画面で「1」を選択して「OK」をクリック。
・「要約」の画面で内容を確認して「完了」をクリック。
・デフォルト領域と解像度は、初期値のままで設定。
・引き続いて「新しいマップセットの作成」の画面が開くので、キャンセル。
4.マップセットの作成
ダウンロード済みの衛星画像データを取り込むマップセットを作成しましょう。
startup画面の「2. Select GRASS Location」のボックスから作成済みのロケーションを選択してください。
次に「3. Select GRASS Mapset」にある「New」をクリックして、マップセット名を入力して新しいマップセットを作ってください。
5.GRASS GISの処理の開始
startup画面で、ロケーションとマップセットを選択し、「Start GRASS session」のボタンをクリックしてください。GRASS GISの処理が開始され、ウィンドウが二つ開きます。左が「Layer Manager」で、右が「Map Display」です。
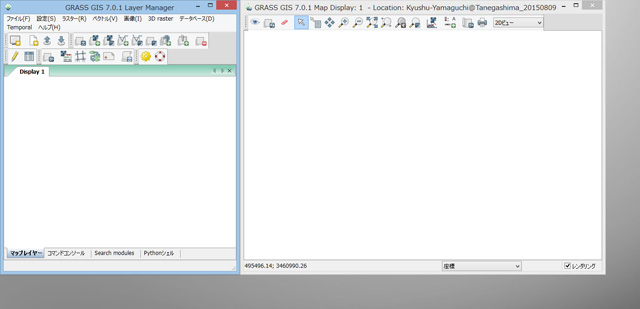
6.LANDSAT-8の画像のインポート
試しにLANDSAT-8の近赤外バンド(バンド5)の画像データを読み込んで、ラスターマップを作成して表示させてみましょう。
「Layer Manager」の画面のメニューから、「ファイル」⇒「ラスターデータのインポート」⇒「Common formats import」を実行してください。「ラスターデータのインポート」の画面で「参照」をクリックしてインポートするファイルを選択しましょう。
インポートするファイルとして、ダウンロード済み(展開済み)のLANDSAT-8のデータから「~_B5.TIF」のファイルを選択してください。
このとき、インポート先のマップ名(Name for output GRASS map (editable)の欄)が「LC81120392015221LGN00_B5」といった長ったらしい名前になっていますので、バンドの番号だけを表すよう短くしてください。ここでは「B5」にしましょう。「インポート」をクリックすると衛星画像が読み込まれ、ラスターマップが作成されます。
7.領域設定、ラスターマップの表示
「Layer Manager」の画面の下の端近くにタブがありますので、「マップレイヤー」のタブをクリックして開いてください。インポートしたラスターマップが表示されていて、左端のチェックボックスにチェックがついているはずです。(チェックのついたマップだけが「Map Display」画面に表示されます) この時点では、マップセットの領域設定が正しくありませんので、マップは表示されません。領域設定を実行しましょう。
「Layer Manager」の画面のメニューから、「設定」⇒「領域」⇒「領域設定」を実行してください。
「g.region」の画面で、上から2番目のドロップダウンリスト「Set region to mach raster map(s):」を開いて、先ほどインポートした「B5」というラスターマップを選択してください。続いて「実行」のボタンをクリックしてください。ラスターマップB5の範囲と解像度を使用して、作業中のマップセットの「領域」(region)が設定されます。
「Map Display」の画面で「Zoom to computational region extent」アイコン(下図の赤矢印の先)をクリックしてください。近赤外センサによる衛星画像の全体が表示されます。

「GRASS GIS マップ表示」の画面では、アイコンで機能を選択すると画像の拡大、縮小、移動などが行えます。試してみてください。
「ズーム」アイコン。これを選んで画像の一部をドラッグすると、選択部分が画面全体に拡大されます。

「パン」アイコン。これを選ぶと表示部分を移動させることができます。

「ズームアウト」アイコン。これを選んで画像の一部をドラッグすると、現在の表示部分がその大きさに縮小され、表示範囲が広がります。

8.カラーテーブルの設定
画像がちょっと薄暗いので、コントラストを上げて画像をくっきりさせましょう。
「Layer Manager」の画面で、メニューから、「ラスター」⇒「カラー調整」⇒「カラーテーブル」を実行してください。「r.colors」の画面が開きます。
「r.colors」の画面で「Define」タブをクリックして開き、画面下端にある「or enter values directly:」のエリアに次の値をコピーして、「実行」をクリックしてください。「r.colors」の画面を下に広げた方がいいでしょう。
0 black
5000 black
30000 white
60000 white
画像がだいぶくっきりしたと思います。この設定は、マップセットB5の各セルの色をそのセルの画像データの値に従って次のように設定します。
・5000以下なら黒に
・5000と30000の間は、値により明るさの違うグレーに
・30000以上なら白に
|